Tips and Tricks Latest Post
Tips and Tricks Latest Post |
| How to Use Regional Sales Tax Using Simple Shopping Cart Posted: 03 Jul 2018 10:40 PM PDT Using PayPal and the Simple Shopping Cart with regional sales tax is pretty simple. In this tutorial I will show you how to do this step by step. You will need to set this option up in your PayPal account. Once you have set this up, PayPal will automatically charge the appropriate customers tax based on their region. Step 1 – Finding the Sales Tax Option in Your PayPal Account.First, you will need to log into your PayPal account. Once you have logged into your PayPal account, you need to go to Tools > All Tools > Scroll down to Tax Calculator.
Step 2 – Configuring Your Tax Options in PayPalAfter you have selected the tax calculator option you will come to the following screen. You will need to configure the tax options you want.
Click on the add new sales tax link to add a new tax option and select the country you want to set the tax for. In this example I selected the United States and you can now see there are options to set tax based on states or by postcode. It will look like this:
Now all you have to do is click the continue button and save this entry. You can repeat this process for each region you need to charge tax for. Now when your customers click the checkout button when you are using the Simple Shopping Cart, PayPal will automatically charge them sales tax if they are in one of the regions you have specified. Note: Tax will be applied once they have landed on PayPal’s site and login or choose to pay with a credit card. This will not show up in the cart on your site. This is so PayPal can calculate the appropriate tax based on the customers location. |
| You are subscribed to email updates from Tips and Tricks HQ. To stop receiving these emails, you may unsubscribe now. | Email delivery powered by Google |
| Google, 1600 Amphitheatre Parkway, Mountain View, CA 94043, United States | |
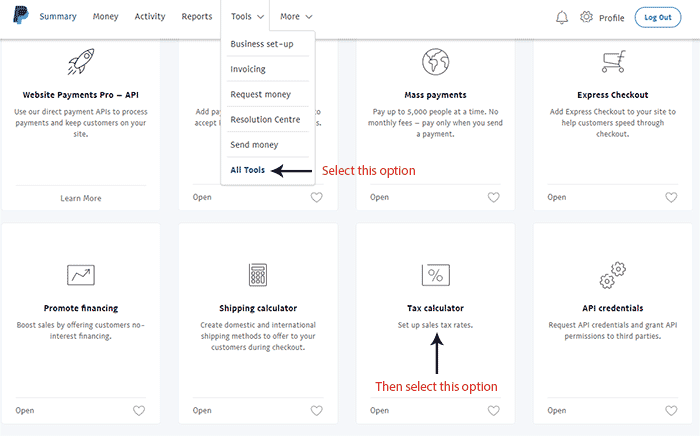
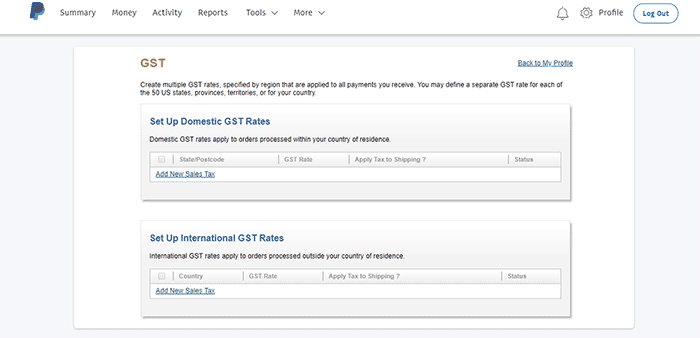
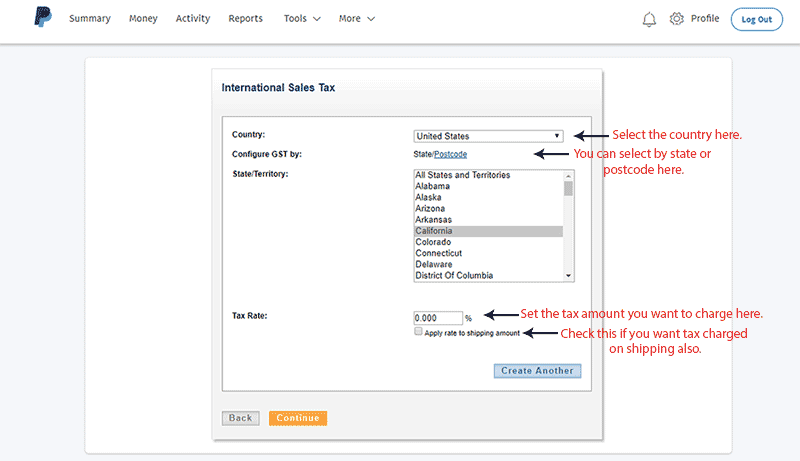



No comments: