Tips and Tricks Latest Post
Tips and Tricks Latest Post |
| How to Reset a WordPress Install Posted: 22 Apr 2019 12:31 AM PDT 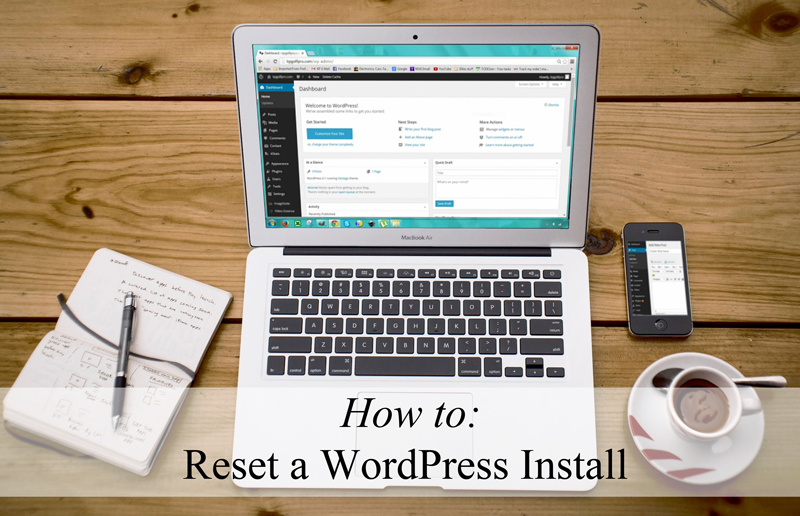 Are You Looking for a Way to Reset Your WordPress Website? Perhaps You Wish to Start from Scratch? In this tutorial we’ll take a look at how a WordPress install can be reset to it’s original settings. Resetting a WordPress website means all data will be lost so it’s important to back up your site if there is any information worth saving. Effectively, resetting a WP installs means that all data bases and files are returned to their original state or commonly referred to as their factory settings. Resetting a WordPress install can be completed by following the instructions below, or watching our video tutorials. Using the WP Reset plugin is an efficient way of resetting for those without developer knowledge, while using cPanel is generally the preferred way by WordPress enthusiasts. Why do WordPress Users Choose to Reset their Website?Resetting a WordPress website means returning all the files and databases to their original state. While this is ideal for those wishing to start fresh, it also means that all content that was previously on the website will no longer be accessible. You may have created a number of test posts or pages and now wish to start with a clean slate for a live website. Completing a full website reset can be an efficient way of ‘cleaning up’ to start building your live site after testing is complete. While not every WordPress user will want to reset their website, for those landing on this page, they have most likely found themselves in one of the situations below. There are a number of reasons why someone would want to reset their WordPress website:
What is Entailed in a Website Reset?Depending on how you reset your WordPress will dictate if it will be a complete reset meaning all settings and files are lost or a partial reset. For example, using the ‘WP Reset‘ plugin, you can dictate whether or not your plugins are reactivated after a reset or not. If you wish to use any data that was previously stored on your site (in the database tables) now is the time to complete a backup of your website. How to Reset a WordPress InstallThe instructions below can be completed to reset a WordPress website. Please note that by completing a reset you will not be able to retrieve information that may have been previously saved on your site. It is important prior to resetting your WordPress website that you back up any information you wish to use in the future. Method 1) Resetting My WordPress Install with a PluginVideo Tutorial: Using a Plugin to Reset My WordPressWritten Tutorial: Using a Plugin to Reset My WordPressThis is the best way to reset WordPress for those who aren’t that WordPress savvy. Using a plugin to reset your WordPress can be hassle free and means you will never need to leave your WordPress dashboard. While this way is effective, it means that you will still need to have access to your WordPress site. Step 1) From your WordPress dashboard, click on the Plugins menu and then on ‘add new‘. Search for the following plugin: WP Reset. 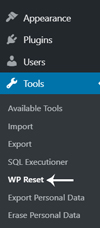 Step 3) Now click on the ‘Tools‘ menu in your WordPress Dashboard. You have now completed a reset of your WordPress website. 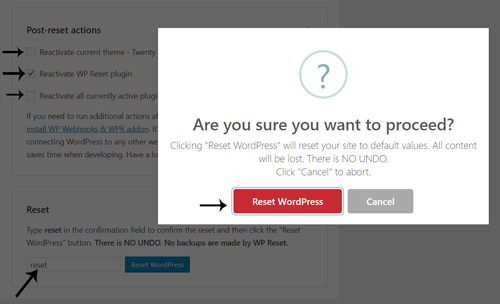 Further WordPress Database Reset PluginsWhile our procedure above outlines how to use the WP Reset Plugin to achieve a WordPress Reset, there are a number of other plugins that can also do the trick. If you find WP Reset is not working on your website, checkout some of the following WordPress.Org Reset Plugins: Method 2) Resetting WordPress Install without the Use of a PluginTo reset your WordPress install without the use of a plugin you will need to have access to your website’s cPanel (or similar). The details needed to access your WordPress database can be obtained from your hosting provider. This method is said to be the harder method of the two, although by following the instructions below even someone without developer knowledge should be able to reset their WordPress account. Using cPanel to Reset a WordPress WebsiteStep 1) Log in to your ‘cPanel‘ account for the WordPress install that you wish to reset. 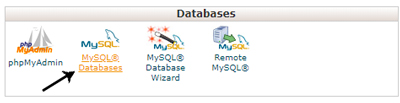 Step 3) Find the name of the database in question and ensure you copy and paste the name of it into a notepad. You’ll need this later. 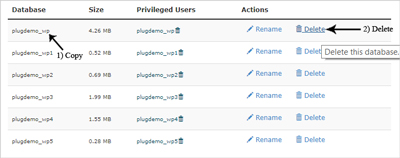 Step 5) Now you will not be able to access your WordPress website until the following steps are completed. 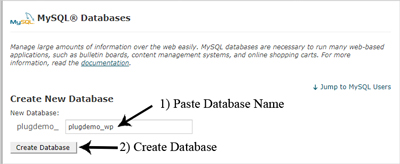 Step 8) You will now need to add back the admin user to be able to access that database. You will need to use the exact same username and password as you used previously otherwise the file won’t recognize the new database. 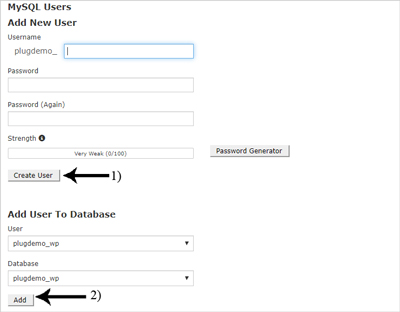 Step 9) You have now added the database back and created your admin user. With this method the themes, uploads and plugins you had will not be deleted. If you wish to delete them to start fresh with a new feel WordPress site, you’ll need to head to the ‘wp-content‘ directory in the WordPress root folder. From there you can delete the files under: Plugins, Theme and Uploads. It is recommended to leave one theme. The post How to Reset a WordPress Install appeared first on Tips and Tricks HQ. |
| You are subscribed to email updates from Tips and Tricks HQ. To stop receiving these emails, you may unsubscribe now. | Email delivery powered by Google |
| Google, 1600 Amphitheatre Parkway, Mountain View, CA 94043, United States | |




No comments: