Tips and Tricks Latest Post
Tips and Tricks Latest Post |
| How to Add the PayPal Pro Gateway to WooCommerce Posted: 02 Jun 2019 05:40 AM PDT  We recently touched on how an WooCommerce enthusiast can accept payments via the Braintree gateway through the use of a third part plugin available on WordPress.Org plugin. In this article we will take a look at the PayPal Pro Payments integration plugin for WooCommerce. PayPal Payments Pro has become increasingly popular in recent years due to the fact that it allows onsite checkout. An onsite checkout can increase conversion rates by allowing for a seamless transaction process. Using PayPal as the primary payment processor can provide customers with the trust needed to complete a larger transaction. The Cost of Using PayPal Payments Pro with WooCommerce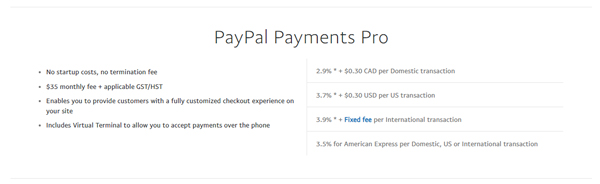 WooCommerce PayPal Pro Payment Gateway is an entirely free addon plugin available on WordPress.Org. In terms of per transaction fee charges, these can be found on the PayPal website. If you have found other free PayPal Pro integrations for WooCommerce we’d love to hear about them in the comments section below.
What is PayPal Payments Pro?The majority of our users will be familiar with PayPal, although PayPal Payments Pro also powered by PayPal is different in the way the checkout looks and works. PayPal Payments Pro is used on website where they have a customer base who will be predominately using major credit cards opposed to having a PayPal account. Furthermore, the customization possibilities when using PayPal Payments Pro are much greater than the standard PayPal checkout. Similar to the standard PayPal, all transactions completed with PayPal Payments Pro can be viewed directly from your PayPal dashboard. PayPal Payments Pro falls under the Payflow Pro suite of PayPal gateway options. What are the Benefits of PayPal Payments Pro?
How Does a PayPal Payments Pro Checkout Work?When you have set up PayPal Payments Pro on your website, your customers will be displayed with an onsite checkout page with fields where they can enter in their credit card details. Once the details have been entered and the payment button is clicked, PayPal handles the transaction. When you integrate PayPal Payments Pro with WooCommerce, the credit card fields will display on the WooCommerce checkout page. What Credit Cards Can be Accepted with PayPal Payments Pro?Before you delve into setting up PayPal Payments Pro you should first consider if the features offered by this gateway will suit the needs of your website and your potential customers. In terms of accepted credit cards, those customers from the United Kingdom will be able to pay with Visa, MasterCard, Maestro/Switch (requires 3D Secure) and Solo, your United States customers will be able to complete a transaction using a Considerations When Using PayPal Payments Pro and WooCommerce
“When using PayPal Payments Pro using Payflow Gateway integration, merchants can use the Transparent Redirect feature to help manage PCI compliance.” Features of PayPal Payments Pro
How to Implement PayPal Payments Pro on Your WooCommerce eCommerce Website: Video TutorialHow to Implement PayPal Payments Pro on Your WooCommerce eCommerce Website: Written Tutorial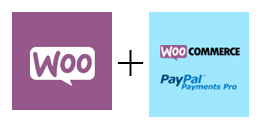 The main reason you have landed on this documentation is more than likely to find out how you can implement a PayPal Payments Pro checkout on your WordPress site where you are using WooCommerce to handle all eCommerce functions. Below we have written up step by step instructions so even those with little or no developer knowledge will be able to set up the required plugins. Step 1) Ensure You Have Both Plugins Installed and Activated on Your WordPress WebsiteTo be able to offer PayPal Payments Pro on an WooCommerce website you will need both the WooCommerce Plugin and the PayPal Payments Pro Integration Plugin installed and activated on your website. You will also need to hold a business PayPal Pro account and have an SSL certificate for your website (to allow for live transactions).
 Step 2) Complete the Required Set UpYou will need to complete the WooCommerce required set up if this is your first time using the popular eCommerce plugin. You can find instructions on setting up WooCommerce here.
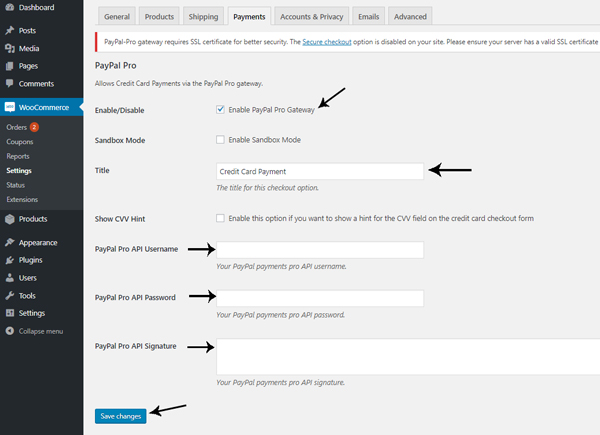 Step 3) Complete a Test TransactionIf you have completed ‘Step 1)‘ and ‘Step 2)‘ successfully you should be able to see the PayPal Pro Payments checkout when you view your WooCommerce cart. If you have enabled sandbox testing, you can complete a test checkout to ensure the process is working correctly. Alternatively you can complete a live transaction if you wish.
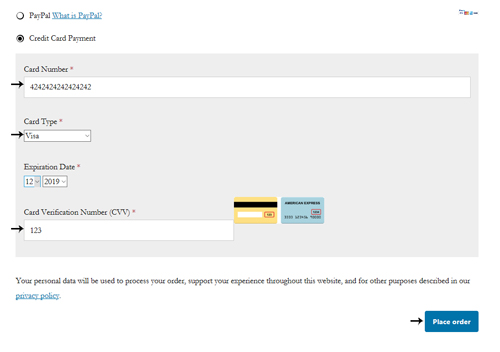 For further instructions on the setup and checkout process please watch the video tutorial above. Tips and Tricks HQ WooCommerce IntegrationsOur WP Affiliate Plugin and WP eMember Plugin will both work with this WooCommerce setup with the PayPal Pro Gateway. The WooCommerce integration for those plugins can be downloaded from WordPress.Org:
The post How to Add the PayPal Pro Gateway to WooCommerce appeared first on Tips and Tricks HQ. |
| You are subscribed to email updates from Tips and Tricks HQ. To stop receiving these emails, you may unsubscribe now. | Email delivery powered by Google |
| Google, 1600 Amphitheatre Parkway, Mountain View, CA 94043, United States | |




No comments: