Tips and Tricks Latest Post
Tips and Tricks Latest Post |
| How to Reinstall WordPress Without Losing Content Posted: 21 May 2019 03:31 AM PDT 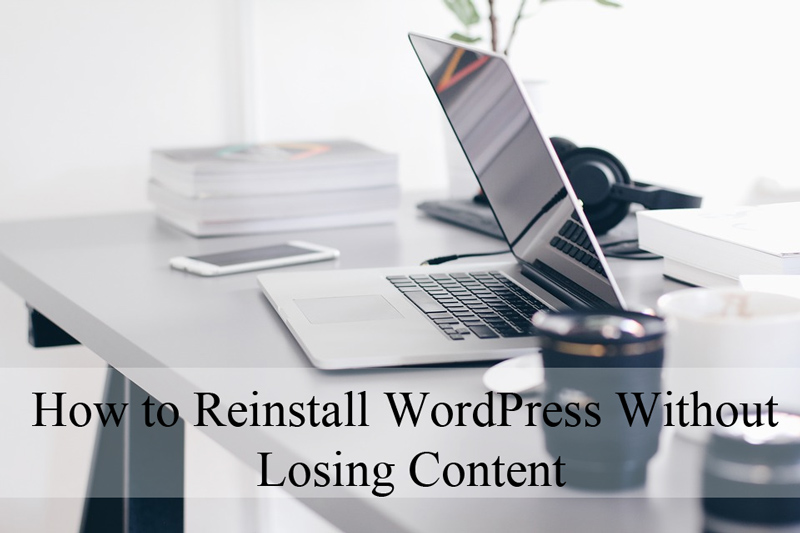 If you have found yourself hitting a stand still after using all troubleshooting resources available, you may consider reinstalling WordPress. While reinstalling WordPress on your server should never be a first resort, the method outlined in this article will help you along the way and will ensure you do not loose your valuable content. We also previously wrote this article on uninstalling and re-installing WordPress. Before you go ahead and reinstall your WordPress, storing a back up on your computer is vital. While we will not use this backup in the process outlined below, if all else fails, you can rest assured knowing you still have a backup safely secured on your desktop. There are a number of WordPress backup plugins that make backing up a site simple and hassle free. Selecting one of the free plugins below will allow you to complete this mandatory back up prior to moving on:
Reinstalling WordPress without Loosing ContentReinstalling WordPress Using FTPBelow we’ve outlined step by step instructions to manually reinstall WordPress without loosing content. This is the most suitable way for anyone who has been locked out of their admin dashboard possibly due to a hack or errors. To complete the following instructions, you will need FTP access. If you do not have your credentials you will need to contact your hosting provider. Step 1) Complete a Back Up of ContentA WordPress export file will be created in this step. This file will contain all your content including pages, posts, comments, categories and tags. This is a crucial step and will ensure your content is safe when a fresh install of WordPress is completed.
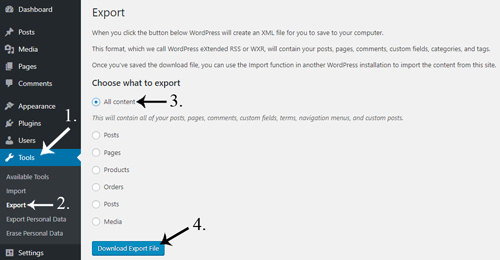 Step 2) Download Content from cPanel (or Similar)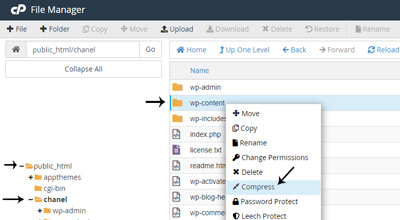
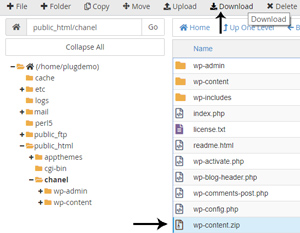 Step 3) Uninstall WordPress
Step 4) Install Latest WordPress
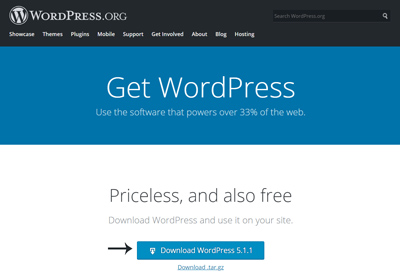 Step 5) Delete Default Content and Restore WP-Content
Step 6) Import WordPress Content from the Dashboard
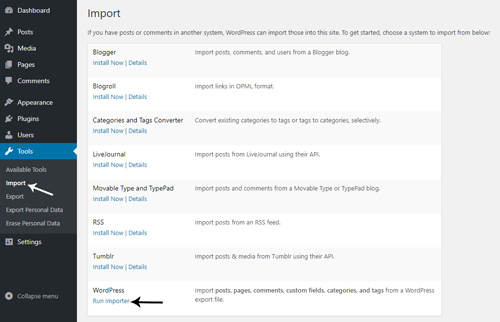 Step 7) You have Reinstalled WordPressYou have now completed a re-installation of WordPress. Considerations for Completing a Backup:
Reinstalling WordPress from the Dashboard (Updating Software)The following outlines how to reinstall WordPress from the admin dashboard. This will only reinstall the core WordPress files. By completing this method, you will have the latest version of WordPress without corrupted files. While this method is quick and easy, it does require admin dashboard access. If you do not have access currently to your dashboard, you will need to reinstall WordPress via FTP (outline above).
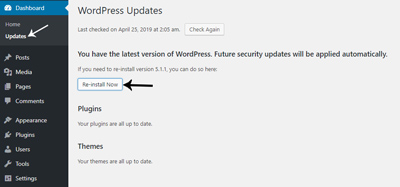 The post How to Reinstall WordPress Without Losing Content appeared first on Tips and Tricks HQ. |
| You are subscribed to email updates from Tips and Tricks HQ. To stop receiving these emails, you may unsubscribe now. | Email delivery powered by Google |
| Google, 1600 Amphitheatre Parkway, Mountain View, CA 94043, United States | |



No comments: